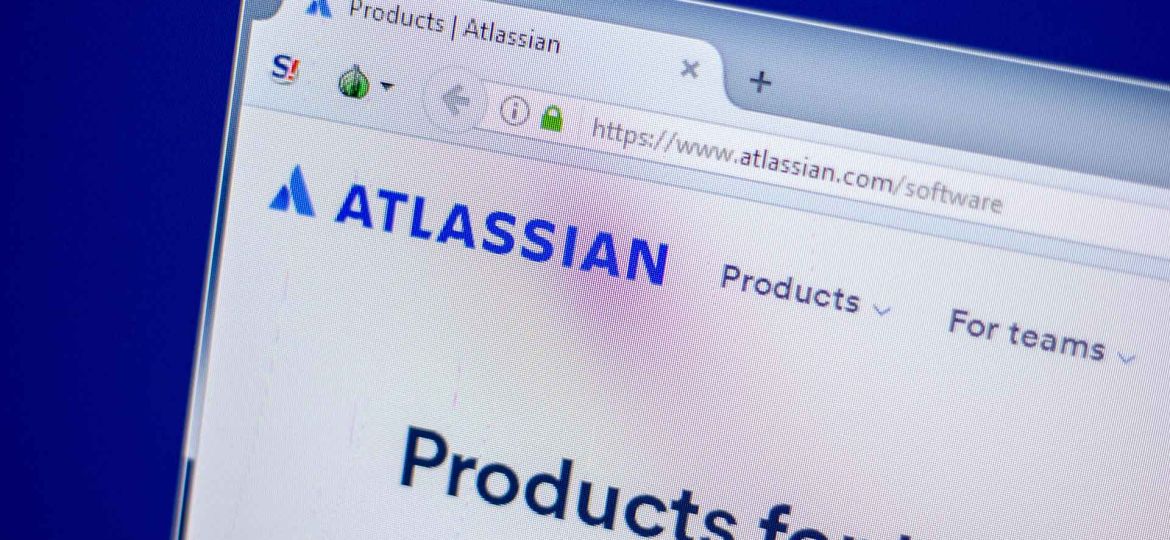
Atlassian y Microsoft Teams son dos gigantes en el mundo de las soluciones de software para empresas. Atlassian, con sus diversos productos, abarca desde la gestión de proyectos hasta el control de versiones, mientras que Microsoft Teams se ha convertido en una de las principales plataformas de colaboración en el lugar de trabajo. La integración de estas dos entidades puede potenciar enormemente la eficiencia y la colaboración en un entorno de trabajo, lo cual es esencial en el mundo empresarial actual que está cada vez más orientado hacia la digitalización.
Contenidos
JIRA y Microsoft Teams: Ampliando las posibilidades de gestión de proyectos y colaboración
JIRA, el principal producto principal de Atlassian, se ha consolidado como una herramienta esencial para la gestión de proyectos y el seguimiento de incidencias. Fue diseñada para ayudar a los equipos a planificar, rastrear y lanzar software de alta calidad, y se ha convertido en una solución confiable para empresas de todos los tamaños.
Cuando se combina JIRA con Microsoft Teams, los usuarios obtienen una plataforma unificada que puede transformar drásticamente la forma en que se gestionan los proyectos. Esta integración permite a los miembros del equipo interactuar con las tareas de JIRA sin salir de Teams, proporcionando un flujo de trabajo más eficiente y reduciendo la necesidad de cambiar constantemente entre diferentes plataformas.
¿Deseas contactar con un especialista en VEEAM Backup?
Creación y seguimiento de incidencias de JIRA en Teams
La integración permite a los usuarios crear y asignar incidencias de JIRA directamente desde la interfaz de Microsoft Teams. Al mismo tiempo, pueden rastrear el progreso de estas incidencias, añadir comentarios y hacer cambios según sea necesario. Esta funcionalidad simplifica la gestión de tareas y garantiza que todos los miembros del equipo estén actualizados en tiempo real sobre el estado de los diferentes incidencias y proyectos.
Interacción del bot de JIRA
JIRA Server bot para Microsoft Teams es una herramienta potente que facilita la interacción con JIRA directamente desde los canales de Teams. Los miembros del equipo pueden interactuar con el bot para crear, asignar, ver y editar incidencias, e incluso registrar el tiempo de trabajo. Esto se hace a través de comandos simples y directos, que pueden ser utilizados por cualquier miembro del equipo, independientemente de su nivel de habilidad técnica.
Mensajería y acción con JIRA
La capacidad de buscar rápidamente un incidencia específico y enviarlo a un canal o conversación utilizando la extensión de mensajería es otra ventaja de esta integración. Los mensajes de JIRA en Teams también son interactivos, lo que permite a los usuarios realizar acciones rápidas como crear un nuevo incidencia, guardar un mensaje como comentario en un incidencia existente, y más.
Vista de tablero de JIRA en Teams
Además, los equipos pueden agregar el backlog de su proyecto como una pestaña en su canal de Teams, permitiendo a los miembros del equipo rastrear y trabajar en incidencias sin tener que salir de Teams. Esto no solo ahorra tiempo, sino que también proporciona un punto de vista unificado que puede mejorar la colaboración y la transparencia.
Beneficios y características de esta integración
La integración entre JIRA y Microsoft Teams aporta un valor significativo a los equipos que buscan optimizar su flujo de trabajo y mejorar la productividad. Aquí te dejo algunos de los beneficios y características más destacados de esta combinación:
1. Mejora la colaboración en tiempo real
Con esta integración, los miembros del equipo pueden trabajar juntos en incidencias y tareas de JIRA directamente desde Microsoft Teams. Esto promueve la colaboración en tiempo real, ya que las actualizaciones y cambios se reflejan instantáneamente en ambos sistemas.
2. Reducción de la conmutación de contextos
Al tener las funciones de JIRA disponibles en Microsoft Teams, los miembros del equipo pueden reducir significativamente la cantidad de conmutación de contextos necesaria. Esto significa menos interrupciones, menos distracciones y más tiempo para centrarse en las tareas que importan.
3. Aumento de la eficiencia
Con la capacidad de crear, asignar, editar y seguir incidencias de JIRA directamente desde Teams, los miembros del equipo pueden ahorrar tiempo y esfuerzo. Esta eficiencia mejorada puede conducir a proyectos más rápidos y de mayor calidad.
4. Mayor transparencia y visibilidad
Al utilizar Microsoft Teams como un portal unificado para las tareas de JIRA, todos los miembros del equipo pueden tener una visibilidad completa de los incidencias y del progreso del proyecto. Esto puede aumentar la transparencia y asegurar que todos estén en la misma página.
5. Facilidad de uso
Con la ayuda del bot de JIRA y las extensiones de mensajería, los usuarios pueden interactuar con JIRA utilizando comandos simples y fáciles de entender. Esto hace que la integración sea accesible para los miembros del equipo con diferentes niveles de habilidad técnica.
En resumen, la integración de JIRA con Microsoft Teams ofrece una serie de beneficios y características que pueden ayudar a los equipos a trabajar de forma más eficaz y eficiente. Al simplificar la gestión de tareas y mejorar la colaboración, esta integración es una valiosa adición a cualquier flujo de trabajo de gestión de proyectos.
Uso de JIRA en Teams
Una vez que hayas configurado la aplicación, puedes empezar a usar JIRA en Microsoft Teams.
- Crear y gestionar incidencias: Con la integración de JIRA, puedes crear nuevos incidencias directamente desde Teams. Simplemente escribe un comando en la caja de chat, como «/jira create» y sigue las indicaciones para añadir los detalles del incidencia. También puedes gestionar los incidencias existentes, como cambiar su estado, asignarlos a otros miembros del equipo, añadir comentarios, etc.
- Seguimiento de incidencias: La aplicación JIRA en Teams te permite seguir los incidencias que te interesan. Puedes recibir notificaciones de actualizaciones de incidencias, ver la información de los incidencias en un panel lateral y mucho más.
- Uso de la extensión de mensajería: La extensión de mensajería de JIRA en Teams te permite buscar y compartir información de incidencias directamente en tus conversaciones de Teams. Simplemente haz clic en el icono de JIRA debajo de la caja de chat y busca el incidencia que quieras compartir.
- Trabajar en la pestaña de backlog: Si añades el backlog de tu proyecto como una pestaña en Teams, tú y tu equipo podrán ver y trabajar en los incidencias sin tener que salir de Teams.
Confluence y Microsoft Teams
Confluence, la plataforma de colaboración de contenido de Atlassian, es otra herramienta crucial que se integra de manera brillante con Microsoft Teams. Esta integración permite a los equipos acceder a sus páginas de Confluence directamente desde Teams, colaborar en tiempo real en documentos y mantenerse actualizados con las notificaciones automáticas.
Integración de Confluence con Microsoft Teams
La integración de Confluence con Microsoft Teams es una combinación efectiva que promueve una mayor productividad y eficiencia en el trabajo en equipo. Permite a los miembros del equipo acceder y editar documentos de Confluence directamente desde Microsoft Teams, lo que significa que no tienen que cambiar entre las aplicaciones para colaborar en sus proyectos.
Con esta integración, puedes añadir pestañas de Confluence a tus canales de Teams, permitiendo a tu equipo acceder a páginas específicas de Confluence directamente desde Teams. Además, puedes interactuar con las páginas de Confluence en Teams de la misma manera que lo harías en Confluence, incluyendo la edición de páginas, la adición de comentarios y la visualización de los cambios recientes.
Además, la integración de Confluence con Teams proporciona notificaciones automáticas en Teams cuando se realizan cambios en las páginas de Confluence a las que estás suscrito. Esto te permite estar al tanto de las actualizaciones sin tener que revisar manualmente las páginas de Confluence.
Beneficios y características de esta integración
La integración de Confluence y Microsoft Teams ofrece varios beneficios y características que mejoran la colaboración y la productividad del equipo.
- Acceso rápido a Confluence desde Teams: No hay necesidad de cambiar entre las aplicaciones para acceder a tus documentos de Confluence. Puedes abrir y editar páginas de Confluence directamente desde Teams.
- Colaboración en tiempo real: Esta integración permite la edición en tiempo real de documentos de Confluence, facilitando una colaboración más fluida y coherente.
- Notificaciones automáticas: Las notificaciones automáticas te mantienen informado de los cambios en tus páginas de Confluence sin tener que salir de Teams. Esto te ahorra tiempo y te mantiene actualizado con los últimos cambios.
- Integración con la barra de comandos de Teams: Puedes buscar en Confluence directamente desde la barra de comandos de Teams, lo que facilita la búsqueda y el acceso a la información.
Uso de Confluence en Teams
La utilización de Confluence dentro de Microsoft Teams puede ayudarte a trabajar de manera más efectiva y a reducir el tiempo que pasas cambiando entre aplicaciones. Aquí te guiaré sobre cómo puedes empezar a utilizar Confluence en Teams.
Agregar una pestaña de Confluence a un canal de Teams
- Para empezar, selecciona el canal en el que quieres agregar una pestaña de Confluence. Haz clic en el signo de más (+) en la parte superior de la ventana del canal para agregar una nueva pestaña.
- En el cuadro de diálogo que aparece, busca y selecciona Confluence.
- Te pedirá que inicies sesión en tu cuenta de Atlassian. Después de iniciar sesión, podrás seleccionar la página de Confluence que deseas agregar a tu canal.
- Una vez que hayas seleccionado la página, haz clic en «Guardar». Ahora, tendrás una pestaña de Confluence en tu canal que mostrará la página que seleccionaste.
Colaborar en páginas de Confluence en Teams
Una vez que hayas agregado una pestaña de Confluence a tu canal de Teams, podrás colaborar en esa página de Confluence directamente desde Teams. Para editar la página, simplemente haz clic en el botón de edición en la parte superior de la pestaña. Esto abrirá el editor de Confluence, permitiéndote agregar o cambiar contenido. Cuando hayas terminado de editar, haz clic en «Publicar» para guardar tus cambios.
Además de editar páginas, también puedes agregar comentarios a las páginas de Confluence en Teams. Para hacer esto, ve a la pestaña de Confluence en tu canal, selecciona la página que quieres comentar y luego usa la barra de comentarios en la parte inferior de la pestaña para agregar tu comentario.
Recibir notificaciones de Confluence en Teams
Para ayudarte a mantenerte al día con los cambios en Confluence, puedes configurar notificaciones automáticas de Confluence en Teams. Estas notificaciones te informarán sobre los cambios en las páginas de Confluence a las que estás suscrito. Para configurar las notificaciones, ve a la pestaña de Confluence en tu canal de Teams, selecciona la página de Confluence que te interesa y luego haz clic en «Ver notificaciones» en la parte superior de la pestaña.
Trello y Microsoft Teams
La integración de Trello con Microsoft Teams une la eficacia de la organización de tareas de Trello con las capacidades de colaboración y comunicación de Microsoft Teams. Esta asociación permite a los equipos colaborar en proyectos y tareas directamente desde su espacio de trabajo de Teams, simplificando así los flujos de trabajo y aumentando la productividad.
Beneficios y características de esta integración
La integración de Trello con Microsoft Teams proporciona un conjunto de beneficios y características útiles que mejoran la productividad del equipo. Aquí hay algunos de ellos:
- Visualización de tarjetas y tableros de Trello en Teams: Con Trello para Microsoft Teams, puedes agregar tableros de Trello como pestañas en tus canales de Teams, lo que permite a todo el equipo ver y colaborar en tarjetas de Trello sin salir de Teams.
- Creación y modificación de tarjetas de Trello en Teams: Además de ver las tarjetas, también puedes crear y editar tarjetas de Trello directamente desde Teams. Puedes mover tarjetas entre listas, asignar miembros a tarjetas, cambiar fechas de vencimiento y más.
- Notificaciones de Trello en Teams: Para ayudarte a mantenerte al día con tus tareas, puedes configurar notificaciones automáticas de Trello en Teams. Estas notificaciones pueden informarte sobre nuevos comentarios en tarjetas, tarjetas movidas, tarjetas vencidas y más.
- Búsqueda rápida de tarjetas de Trello: Con la extensión de mensajería de Trello para Teams, puedes buscar rápidamente tarjetas de Trello por palabra clave y enviar la información de la tarjeta a una conversación de Teams.
Cómo usar Trello dentro de Microsoft Teams
Usar Trello dentro de Microsoft Teams es sencillo y se puede hacer en unos pocos pasos:
- Para empezar, tendrás que instalar la aplicación de Trello en tu espacio de trabajo de Teams. Esto se puede hacer yendo a la sección de aplicaciones de Teams y buscando «Trello».
- Una vez que la aplicación de Trello esté instalada, puedes agregar un tablero de Trello a cualquier canal de Teams seleccionando el icono de más (+) en la parte superior del canal y luego seleccionando «Trello» en la lista de aplicaciones.
- A continuación, tendrás que iniciar sesión en tu cuenta de Trello y seleccionar el tablero de Trello que quieres agregar al canal.
- Ahora, el tablero de Trello estará visible en el canal y podrás interactuar con él como lo harías en la aplicación de Trello. Esto incluye la capacidad de agregar, editar y mover tarjetas, así como la capacidad de cambiar fechas de vencimiento, asignar miembros a tarjetas y más.

Bitbucket y Microsoft Teams
Bitbucket y Microsoft Teams se combinan para crear una experiencia de trabajo en equipo totalmente integrada y eficiente. Bitbucket es una solución de control de versiones Git para equipos profesionales, mientras que Microsoft Teams es un espacio de trabajo de colaboración que integra las aplicaciones y servicios que las personas usan para trabajar juntas. La integración de Bitbucket con Microsoft Teams permite a los usuarios conectar a un repositorio específico y administrar solicitudes de pull directamente desde Microsoft Teams, lo que mejora la eficiencia del equipo al permitirles trabajar sin problemas entre las dos plataformas.
Beneficios y características de esta integración
La integración de Bitbucket con Microsoft Teams ofrece una variedad de beneficios y características que optimizan el flujo de trabajo del equipo. Estos incluyen:
- Gestión de solicitudes de pull: Con Bitbucket para Microsoft Teams, los equipos pueden crear, buscar, fusionar y rechazar solicitudes de pull directamente desde Microsoft Teams, lo que facilita el proceso de revisión de código.
- Verificación del estado de las pipelines: Bitbucket integra una herramienta de CI/CD llamada Pipelines que permite a los equipos compilar y probar automáticamente y desplegar con confianza. Con la aplicación Bitbucket para Microsoft Teams, los equipos pueden comprobar el estado de las pipelines y gestionar la configuración del repositorio.
- Facilitar la colaboración del equipo: La integración permite a los equipos colaborar de manera más efectiva al proporcionar acceso en tiempo real a las actualizaciones del repositorio, lo que mantiene a todos en el equipo en la misma página.
Cómo usar Bitbucket dentro de Microsoft Teams
Para empezar a usar Bitbucket dentro de Microsoft Teams, sigue estos pasos:
- Primero, debes instalar la aplicación Bitbucket en Microsoft Teams. Esto se puede hacer yendo a la sección de aplicaciones de Teams y buscando «Bitbucket».
- Una vez instalada la aplicación, podrás conectarla a tu repositorio de Bitbucket. Esto se hace yendo a la pestaña Bitbucket en Teams, seleccionando «Conectar a Bitbucket» y siguiendo las instrucciones para conectar tu repositorio.
- Ahora que tu repositorio está conectado, puedes empezar a administrar tus solicitudes de pull y pipelines directamente desde Teams. Puedes crear nuevas solicitudes de pull, fusionar solicitudes existentes, revisar el estado de las pipelines y mucho más.
- Para mantener a todo el equipo al día con las actualizaciones del repositorio, puedes configurar notificaciones automáticas de Bitbucket en Teams. Estas notificaciones pueden informarte sobre nuevas solicitudes de pull, cambios en las pipelines, y más.